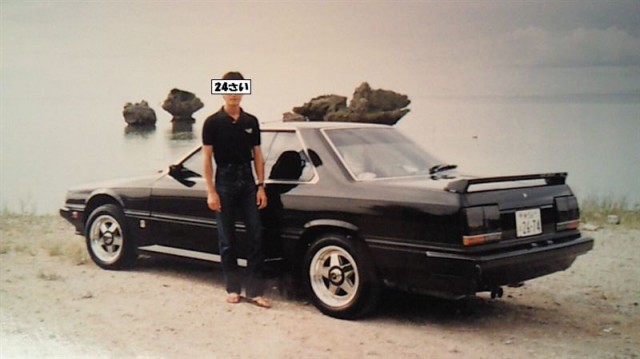Earlier we covered the registration process and setting up your profile, so let start adding cars now!

Minkara guide part 3: go to car listing
This is where you click to go to the car listing page…
You will see an empty page on which you have one big button. Now what should you do with that button then?

Minkara guide part 3: click on add car
Click it of course! ;)
Which takes you to the edit car details page:

Minkara guide part 3: edit car details
I tried to put in there whatever I could translate. The only tricky part is selecting the manufacturer and model! The lists are so long that I can’t really translate them. Least I can do is provide you with the most important manufacturers from the list:
???: Toyota
??: Nissan
???: Honda
??: Mitsubishi
???: Mazda
???: Subaru
???: Suzuki
????: Daihatsu
???: Isuzu
??: Mitsuoka
After you selected the manufacturer the page will reload and load the models by that manufacturer. What you can do is use Firefox, select the drop-down box containing the models, right-click on the selection and choose “view selection source”. This way you will get that list in html formatted text which you can put through Google-translate. It won’t work very well, but at least it is better than nothing. ;)
So, filled in all details? Click on the “Check” button to see how it is going to look on your profile:

Minkara guide part 3: confirm car details
Satisfied? Click on “Submit” button to confirm your car. Otherwise click on the “Edit” button to go back to the edit screen.

Minkara guide part 3: done!
Well, we’re done! Congratulations: you just added your first car to your Minkara profile!
Next episode we will look into adding modifications to your cars!